| Previous | Contents | Index |
A common goal is to filter incoming messages, perhaps sending an
automatic response or automatically rejecting or discarding some based
upon material in the messages' headers. One way to do this is via a
program such as procmail; check with your system
administrators for what facilities may be available on your system.
If your messages are delivered to the native message store (Berkeley
mailbox) or to a PMDF popstore or PMDF MessageStore account, your
system administrators may have chosen to enable another option: PMDF
message filtering. If your system administrators have chosen to enable
it, PMDF provides a web-based interface through which you can specify
your vacation notice and construct and manage your own message
screening rules.
3.1 Mailbox Filter File
By default, you have no vacation notice or mailbox filters (unless your system administrator has chosen to set one up for you). When you use the web-based interface (and if mailbox filtering has been enabled for your account), then a mailbox filter is created for you. Your mailbox filters and vacation notice are stored in a mailbox filter file. The location of that file is site-configurable. In most cases, that location is in a directory that is not directly accessible by non-privileged users, and all modifications to your filters and vacation notice are done using the web interface.
If your system administrator has set up your mailbox filter file to be accessible by you, you may create or modify the filter file using any text editor. The mailbox filter file is a text file containing commands in the SIEVE language with some extensions. See the System Manager's Guide, Chapter 16, for more information about SIEVE.
If you edit your mailbox filter file manually, you cannot use the web interface any longer. The web interface can only read filter files it has written itself. You can use the web interface to create an initial mailbox filter file, and then edit it manually, but not vice-versa. |
After you have made changes to your mailbox filter file, it is important for you to verify that it is working correctly, especially if you have edited it manually. If your filter file is not working, for example if it has a syntax error, your mail delivery could be interrupted. |
The easiest way to check your mailbox filter file is to send yourself mail. If your mail gets to your mailbox successfully, then there is nothing wrong with your filter file.
Your filter file can also be verified by your system administrator using the command:
# pmdf test -rewrite -filter <your-mailbox> |
In order to use the web-based interface for setting up mail filters and vacation notices, you must have a web client and TCP/IP access to the PMDF system. Your messages must also be delivered to the native message store (Berkeley mailbox) on the PMDF system, or to a PMDF popstore or PMDF MessageStore account on the PMDF system; in particular, MailWorks users on Tru64 UNIX cannot use PMDF mail filters and vacation notices.
The web form asks you for your e-mail address and your password; you need to provide this information in order to set up or change your mailbox filters or vacation notice.
To connect to the interface with your web browser, you normally open the URL:
|
In place of host, use the actual IP host name of
the system running PMDF, on which your messages are delivered. Your
system administrator may have chosen to configure the mailbox filtering
port to be a port other than 7633; if so, then you need to
specify that other port number in place of 7633 in the
above URL. Check with your system administrator if you are not sure of
the exact URL to use.
Once connected to the introductory web page, links to help and various
mailbox filtering activities may be followed.
3.2.1 Web Interface Features
The web interface allows you to set up eight distinct filters: four to
identify messages to always keep, the "Accept filters"; four to
identify messages to always throw away, the "Discard Filters". The
Accept and Discard filters operate on envelope and header source
addresses, header destination addresses, and phrases or words appearing
in the Subject: header line or body of the message. The
eight filters are thus known by the names Accept From, Accept To,
Accept Subject, Accept Body, Discard From, Discard To, Discard Subject,
and Discard Body.
The web interface also allows you to set up a vacation notice. Set up a vacation notice when you want to send an automatic reply to mail messages that you receive. The reply notifies the sender that you are on vacation or otherwise away for an extended period of time and may not respond to your mail until you return. The web interface allows you to enable or disable the vacation notice feature, and to specify the subject and text that is included in the vacation notice, among other things.
PMDF keeps a history of which addresses it has sent the vacation notice to, and does not send another vacation notice to that same address unless
Note that PMDF will not send the vacation notice if it determines that
the message was received through a mailing list.
3.2.2 Example Web Page Displays
The figures below show samples of some of the mailbox filter pages provided by default with PMDF. Note that different web browsers may display pages a bit differently, and your PMDF manager may have customized the mailbox filter web pages for your site.
Figure 3-1 shows a sample Mailbox Filters and Vacation Notices home page---the first page you will see when you connect to the mailbox filter URL. This home page has links to other pages. For instance, moving your mouse cursor over the text "Change my Discard filters" causes the display of four additional links, as shown in Figure 3-2, including a link to the Discard From filter page.
For instance, you may click on the "Discard From" box displayed on the mailbox filter home page to move to the Discard From filter page, shown in Figure 3-3. (If this is is the first page you go to from the mailbox filter home page, note that you will be asked to authenticate yourself before your Discard From filter page will be shown; a dialogue box will pop up asking you to provide your e-mail address and password.) The example in Figure 3-3 is for a user who has configured his mailbox filter to reject all messages from hotmail.com or cyberpromo.com.
Clicking on "Change my Vacation Notice" displayed on the mailbox filter home page moves you to the Vacation Notice page, shown in Figure 3-4.
Help is available on the various mailbox filtering pages; for instance, clicking on the "Help" box from the lower right corner of the Discard From filter page will move you to a help page describing how to use the Discard From filters; an excerpt of that help page is shown in Figure 3-5.
Figure 3-1 Mailbox Filter Home Page
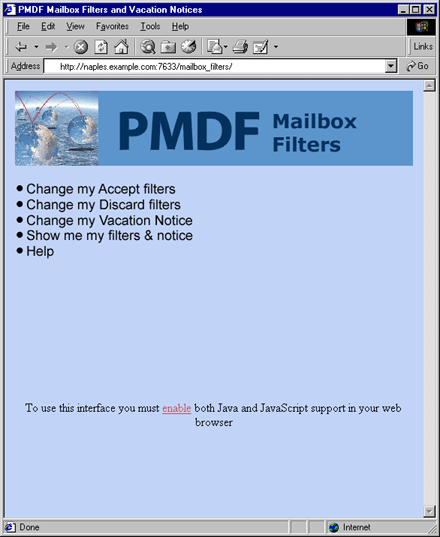
Figure 3-2 Selecting the Discard From Filter from the Mailbox Filter Home Page
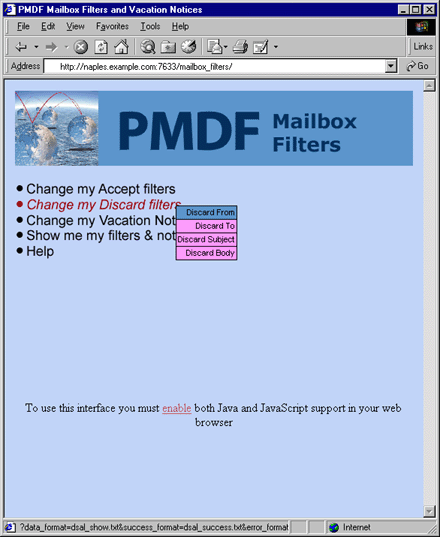
Figure 3-3 Discard From Filter
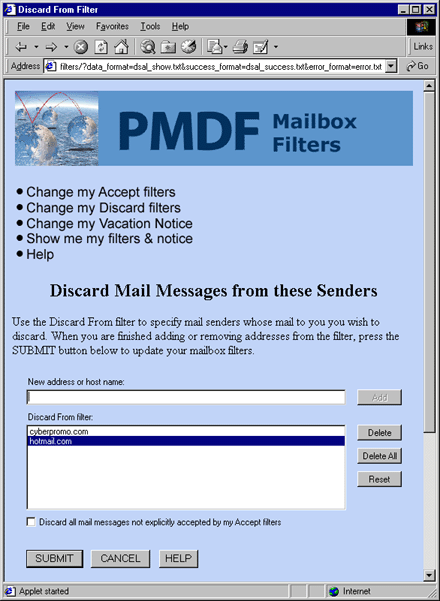
Figure 3-4 Vacation Notice
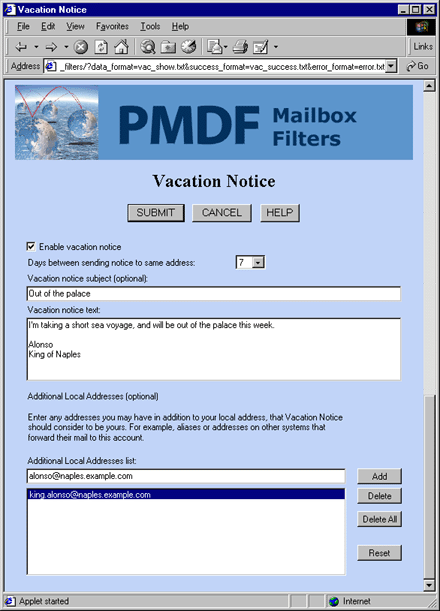
Figure 3-5 Excerpt of the Discard From Filter Help Page
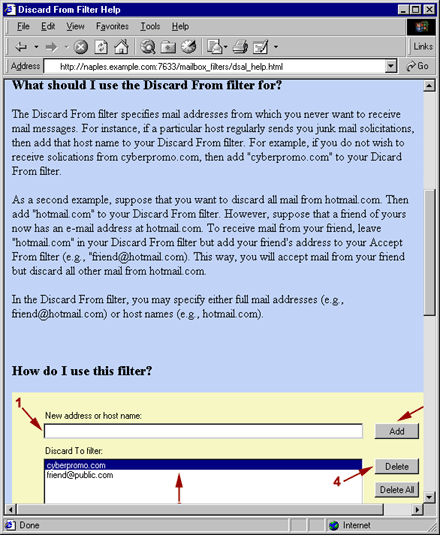
| Previous | Next | Contents | Index |